Effect text terbakar photoshop cs6
cara membuat efek tulisan terbakar kali ini kita akan belajar mengenai cara menggunakan liquity. Tentunya dengan tutorial ini bertujuan semoga dapat menambah pengalaman kita tentang cara menggunakan software photoshop ini. Tutorial tenatng cara membuat efek tulisan terbakar ini merupakan bentuk dari salah satu keunggulan yang dimiliki oleh software photoshop, dimana software ini mempu menciptakan efek yang terlihat sangat natural seperti kobaran api yang menyala – nyala dan lekukan – lekukan apinya seperti terkena hembusan angin.
1. silahkan buka terlebih dahulu software photoshop anda. Pada tutorial ini saya menggunakan adobe photoshop CS6.
2. MEMBUAT LEMBAR KERJA BARU. Sekarang buatlah lembar kerja baru dengan cara menekan tombo Ctrl + N. dan kemudian atur ukuran dan kualitasnya seperti gambar dibawah ini:
3. MEMBUAT LAYER BARU. Buatlah layer baru denganc ara menekan tombol Ctrl + Shift + N, lalu beri nama background.
4. MEMBERI WARNA HITAM PADA LAYER BACKGROUND. Sekarang warnai layer backgroundnya dengan warna hitam dengan cara pergi ke edit > fill. Setelah itu atur pada kolom use menjadi black. Lihat gambar:
5. MEMBUAT TEKS TULISAN. Sekarang buatlah tulisan yang ingin anda beri efek terbakar. Disini saya membuat tulisan “HANGUS”. Untuk membuat tulisannya klik horizontal type tool pada panel tool atau jalan cepatnya dengan cara meneka tombol T. Jangan lupa atur warna tulisannya menjadi warna putih. Kita telah selesai menulis, klik tanda ceklist. Dan untuk menggeser tulisannya, gunakan move tool dengan cara menekan tombol V untuk mengaktifkan move tool tersebut.
6. MENGUBAH LAYER TEKS MENJADI LAYER BIASA. Untuk mengubah layer teks menjadi layer biasa yaitu dengan cara klik kanan tulisan layer teks, kemudian pilih rasterize type. Maka layer teks menjadi layer biasa
7. DUPLICATE LAYER HANGUS. Sekarang duplicate layer teks yang sudah mejadi layer biasa tadi dengan cara menekan tombol Ctrl + J. Maka akan muncul layer baru seperti gambar dibawah:
8. MEMUTAR LAYER HANGUS. Pada langkah ini matikan dulu layer hangus copy dengan cara mengklik gambar mata pada layer hangus copy. Setelah itu klik layer hangus. Kemudian putar layer hangus sebesar 90 derajat dengan cara pergi ke edit > transform > rotate 90 derajat CW
9. MEMBERI EFEK WIND PADA LAYER HANGUS. Masih dilayer hangus, sekarang beri efek wind pada layer hangus dengan cara pergi ke filter > stylize > wind. Setelah itu atur seperti gambar dibawah
Tekan Ctrl + F sebanyak 2X hingga gambar tulisannya menjadi seperti gambar dibawah ini:
10. MEMUTAR KEMBALI LAYER HANGUS MENJADI SPERTI POSISI SEMULA. Sekarang putar lagi layer hangusnya dengan cara pergi ke edit > transform > rotate 90 derajat CCW. Setelah memutar tulisannya, aktifkan kembali gambar mata pada layer hangus copy. Kemudian sesuaikan posisi layer hangus dengan layer hangus copy. Gunakan move tool untuk menggeser posisinya. Jika sudah pas, matikan kembali layer hangus copy.
11. MEMBERI EFEK GAUSSIAN BLUR PADA LAYER HANGUS. Sekarang beri efek gaussian blur pada layer hangus dengan cara pergi ke filter > blur gaussian blur. Kemudian atur radiusnya sebesar 1.
12. MENYATUKAN LAYER HANGUS DENGAN LAYER BACKGROUND. Sekarang gabungkan layer hangus dengan layer backgorund dengan cara menekan tombol Ctrl + E
13. MEMBERI EFEK LIQUIFY PADA LAYER BACKGROUND. Sekarang beri efek liquify pada layer backgorund dengan cara pergi ke filter > liquify. Buatlah efek gelombang pada kobaran apinya menggunakan forward warp tool. Atur besar brushnya yaitu dengan cara menekan tombol ] untuk memperbesar dan tombol [ untuk memperkecil. Atau dengan mengatur langsung brush size. Kemudian gunakan juga zoom untuk mempermudah pengerjaan. Untuk menggeser gambarnya gunakan hand tool. Jika telah selesai, klik OK
14. MEMBERI EFEK WARNA API. Sekarang beri afek warna pada layer backgorund dengan cara membuat hue/saturation. Atur seperti gambar dibawah:
Kemudian buat lagi hue/saturation dan atur seperti gambar dibawah15. MENGAKTIFKAN DAN MENGATUR WARNA LAYER HANGUS COPY. Sekarang aktifkan kembali gambar mata pada layer hangus copy. Setelah itu klik layer hangus copy dan tambahkan layer style > gradient overlay. Kemudian atur warnanya dengan cara klik 2x warna gradient hitam putih, kemudian atur seperti gambar dibawah
16. MEMBUAT EFEK MELELEH. Sekarang langkah terakhir yaitu membuat efek meleleh pada tulisannya. Untuk membuat efek ini, tambahkan vector mask pada layer hangus copy, kemudian aktifkan brush tool dengan cara menekan tombol B, setelah itu brush tulisannya seperti gambar dibawah
Langkah selanjutnya pilih layer style klik 2x pada text copy lalu atur warna sesukanya
Hasil akhir :D
Nb:hamdani solution,Semoga bermanfaat dengan artikel ini,berkarya terus demi bangsa dan negara,
klok blom paham bisa koment di blog saya ini hamdanibicorong.blogspot.co.id
Wassalamualaikum.....!


















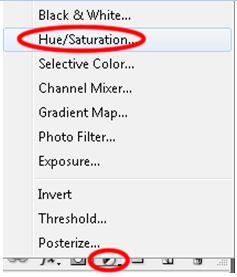








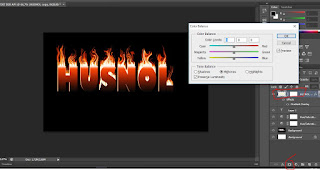


0 Response to " Cara buat Effect text terbakar photoshop cs6||part11 HUSNOL "
Post a Comment